Introduction
As the digital landscape continues to evolve, individuals and businesses alike rely heavily on cloud storage solutions to manage their ever-increasing volumes of data. Google Drive, one of the most popular cloud storage platforms, has revolutionized the way we store, access, and collaborate on files. However, there are instances where the need to move files from one Google Drive to another arises. In this article will explore the importance of such migrations and review a reliable tool, MultCloud, for seamless transfers.
Why Migrate Files from One Google Drive to Another?
There are some reasons below for you to migrate files between Google Drive accounts:
-
Consolidate and Organize
Over time, you may find your data scattered across multiple Google Drive accounts. Migrating files to a single Drive allows for better organization and easier access, leading to improved productivity and streamlined workflows.
-
Enhanced Data Security
Transferring files from one Google Drive to another can be part of a data security strategy. For instance, if one of the accounts becomes compromised or faces technical issues, having a backup in another Drive ensures data integrity and minimizes the risk of data loss.
-
Sharing and Collaboration
Merging content from various Google Drive accounts facilitates collaboration among team members, eliminating the need to switch between accounts to access shared files and simplifying the file-sharing process.
-
Account Management
Individuals managing multiple Google Drive accounts, such as personal and business accounts, can benefit from migrating files to consolidate their data under one account, making it easier to manage and monitor file usage.
The Best Free Google Drive Migrator
MultCloud is a versatile free cloud file manager that provides you with a reliable solution for moving files between different cloud storage platforms, including Google Drive. With its user-friendly interface and advanced features, MultCloud offers a seamless file migration experience.
MultCloud’s Key Features for Google Drive Migration
- Multi-Cloud Support: In addition to Google Drive, MultCloud allows you to connect and manage files across various cloud storage services like Dropbox, OneDrive, Box, Google Workspace, iCloud Photos, iCloud Drive, Gmail and other 30+ clouds.
- Secure Transfers: MultCloud employs 256-bit AES encryption during data transfers, ensuring that your files remain protected throughout the migration process.
- Scheduled Transfers: Users can set up scheduled file transfers, making it convenient for regular backups or data sync between Google Drive accounts.
- Simultaneous Transfers: MultCloud enables you to initiate multiple transfers simultaneously, reducing migration time and enhancing efficiency.
- Cross-Platform Accessibility: MultCloud can be accessed through any modern web browser, eliminating the need for additional software installations.
Google Drive Files Migration to Another Account Directly in 4 Simple Steps
Seamless Online Transfer: Easily move files between cloud storage services without the need for local downloads and uploads, making it a convenient and space-efficient process.
Preserve File Formats: Files such as Google Docs, Google Sheets and Google Slides will retain their original formats during the transfer.
To migrate files from one Google Drive account to another, please follow the simple steps to move files from one Google Drive to another:
Step 1: Create a MultCloud Account
Visit the MultCloud website and sign up for a new account. Once registered, log in to access the dashboard.
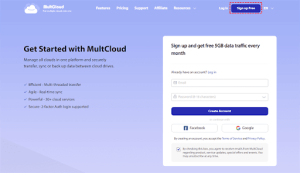
Step 2: Add Google Drive Accounts
Click “Add Cloud” on the left menu and select “Google Drive“. Follow the authorization process to allow MultCloud access to your Google Drive account.
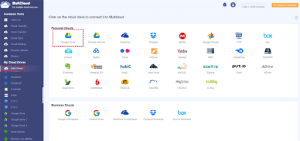
Step 3: Initiate File Migration
Click “Cloud Transfer” on the left panel and select the source Google Drive account from which you want to transfer files. Then, choose the destination Google Drive account as the target.
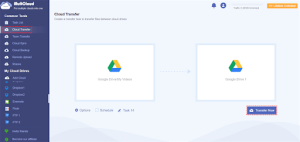
Note:
- Options located at the bottom left, enables you to set up the transfer method, email notification, filter to smart your migration task.
- Schedule is able to run your migration daily, weekly, monthly, or at the time you specified.

Step 4: Start the Google Drive Migration
Click “Transfer Now” and MultCloud will begin copying the selected files from Google Drive to the destination Google Drive.
The migration progress will be displayed on the screen, and you can monitor the process. Or you can close the browser or log out of MultCloud while the migration continues in the background.
Besides Cloud Transfer, you can also enjoy “cloud to cloud sync“, “Copy to” of MultCloud, or Copy and Paste to copy from one Google Drive to another account. If you would like to migrate photos from Google Drive to Google Photos, MultCloud is also your best choice.
Conclusion
Migrating files from one Google Drive to another can greatly benefit users, enhancing data organization, security, collaboration, and account management. MultCloud serves as an excellent Google Drive migrator, offering a straightforward and efficient solution for seamless file transfers. With its wide range of features, security measures, and cross-platform accessibility. MultCloud is a valuable tool for you seeking a hassle-free migration process between Google Drive accounts.

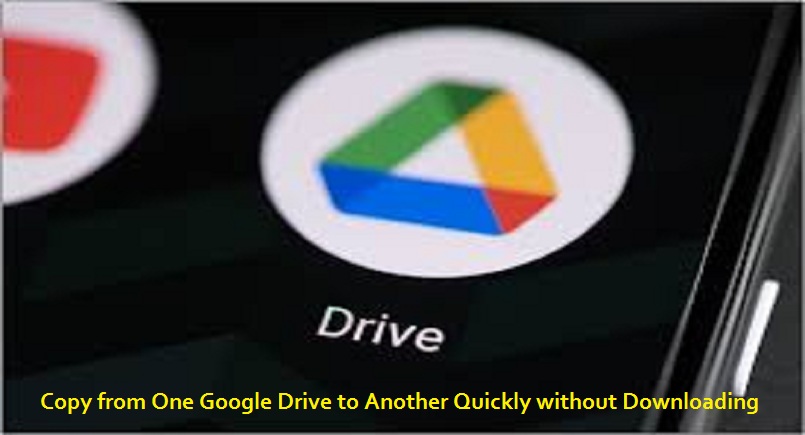



Leave a Reply